Tinkertool System Mavericks
- Tinkertool System Mavericks Game
- Tinkertool System Mavericks 10
- Tinkertool System Mavericks Pro
- Tinkertool System Mavericks Download
- Tinkertool System Mavericks Download
- Tinkertool System Mavericks Update
TinkerTool System is a collection of system utility features helping you in performing advanced administration tasks on Apple Macintosh computers. The application makes use of a self-adapting user interface which automatically adjusts to the computer model and to the version of macOS you are running. Users looking for Mac os x mavericks.dmg download frequently download the following: Mac OS X Mavericks 10.9 Free Download Mac OS X Mavericks 10.9.5 is one of the most popular versions of updated Mac OS X.This edition of Apple's system brings a lot of minor changes, but keeps the system great.
TinkerTool System 6.86
TinkerTool System 6 is a collection of system utility features helping you in performing advanced administration tasks on Apple Macintosh computers. The application makes use of a self-adapting user interface which automatically adjusts to the computer model and to the version of macOS you are running. All options available in the current situation are accessible via “panes”, very similar to the techniques you already know from the System Preferences application. The features are controlled via a single window which allows you to use the application as a general toolbox and First Aid assistant.
This includes:
- built-in maintenance features of macOS, usually not visible on the graphical user interface,
- extended file operations, not available in the macOS Finder,
- the possibility to access advanced system settings which are not visible in System Preferences,
- genuine and unique features of TinkerTool System, designed to resolve typical real-world problems of administrators and to fix the effects of certain defects ('bugs') in the operating system,
- an emergency tool to troubleshoot and repair macOS in cases where the graphical user interface is no longer starting correctly or the user account of the system administrator has been damaged,
- functions to collect advanced information about the hardware, operating system, and applications.
- Finder enhancers,
- Cache and font cache cleaners,
- Scripts to create bootable system installer and recovery disks,
- Tools to access hidden preference settings,
- Applications to make objects invisible in the Finder,
- Log file browsers,
- Application uninstallers,
- Single User Mode troubleshooting tools,
- Spell-checker dictionary editors,
- and many others.
What's New:
Version 6.86 (Build 200323)- Added support for macOS Catalina 10.15.4 and later. Note that previous versions of TinkerTool System are not compatible with this operating system version.
- Added a separate, fully resizable APFS overview window. This is helpful when performing complex APFS operations affecting multiple partitions or disks.
- Added percentage values to the Storage Space overview feature.
- Added new workarounds for continuing defects in macOS that can cause the system to lose preference and Resume settings when the user logs out too fast. The dialogs that indicate that the user must be logged out to continue a pending maintenance operation have been redesigned.
Screenshots:
- Title: TinkerTool System 6.86
- Developer: Marcel Bresink
- Compatibility: macOS 10.14 or later, 64-bit processor
- Language: English
- Includes: K'ed by TNT
- Size: 28.71 MB
- visit official website
NitroFlare:
Install or Reinstall Mavericks or Mountain Lion from Scratch
Be sure you backup your files to an external drive or second internal drive because the following procedure will remove everything from the hard drive.
Note: You will need an active Internet connection. I suggest using Ethernet if possible
because it is three times faster than wireless.
Things You Can Do To Resolve Slow Downs
If your computer seems to be running slower here are some things you can do:
Start with visits to: OS X Maintenance - MacAttorney;
The X Lab: The X-FAQs;
The Safe Mac » Mac Performance Guide;
The Safe Mac » The myth of the dirty Mac;
Mac maintenance Quick Assist.
Boot into Safe Modethen repair your hard drive and permissions:
Repair the Hard Drive and Permissions Pre-Lion
Video demo:For users who just want to dive into the sounds, Nightlife includes 140 presets covering basses, leads, synths, arps, and much more.Nightlife is free for registered users at Acoustica (registration is also free). Free vst plug-ins. Nightlife is a fun and inspiring virtual synthesizer instrument, packed with bone–rattling basses, otherworldly pads, beat–synced arpeggiated patterns and tons more, making it the ideal choice for modern dance, EDM, or trance styles.Nightlife is featuring three oscillators, five built-in mod sequencers, dual filters with fifteen filter types plus a vowel filter, four LFO’s, flexible mod matrix, a bit crusher, and five effect processors – chorus, reverb, delay, equalizer and phaser. It is available only as VST plugin for 32-bit DAW’s (works via jBridge on 64-bit applications).
Boot from your OS X Installer disc. After the installer loads select your language and click on the Continue button. When the menu bar appears select Disk Utility from the Utilities menu. After DU loads select your hard drive entry (mfgr.'s ID and drive size) from the the left side list. In the DU status area you will see an entry for the S.M.A.R.T. status of the hard drive. If it does not say 'Verified' then the hard drive is failing or failed. (SMART status is not reported on external Firewire or USB drives.) If the drive is 'Verified' then select your OS X volume from the list on the left (sub-entry below the drive entry,) click on the First Aid tab, then click on the Repair Disk button. If DU reports any errors that have been fixed, then re-run Repair Disk until no errors are reported. If no errors are reported click on the Repair Permissions button. Wait until the operation completes, then quit DU and return to the installer.
Repair the Hard Drive - Lion/Mountain Lion/Mavericks
Boot to the Recovery HD:
Restart the computer and after the chime press and hold down the COMMAND and R keys until the Utilites Menu screen appears. Alternatively, restart the computer and after the chime press and hold down the OPTION key until the boot manager screen appears. Select the Recovery HD disk icon and click on the arrow button below.
When the recovery menu appears select Disk Utility. After DU loads select your hard drive entry (mfgr.'s ID and drive size) from the the left side list. In the DU status area you will see an entry for the S.M.A.R.T. status of the hard drive. If it does not say 'Verified' then the hard drive is failing or failed. (SMART status is not reported on external Firewire or USB drives.) If the drive is 'Verified' then select your OS X volume from the list on the left (sub-entry below the drive entry,) click on the First Aid tab, then click on the Repair Disk button. If DU reports any errors that have been fixed, then re-run Repair Disk until no errors are reported. If no errors are reported, then click on the Repair Permissions button. Wait until the operation completes, then quit DU and return to the main menu. Select Restart from the Apple menu.
Restart your computer normally and see if this has helped any. Next do some maintenance:
For situations Disk Utility cannot handle the best third-party utility is Disk Warrior; DW only fixes problems with the disk directory, but most disk problems are caused by directory corruption; Disk Warrior 4.x is now Intel Mac compatible.
Note: Alsoft ships DW on a bootable DVD that will startup Macs running Snow Leopard or earlier. It cannot start Macs that came with Lion or later pre-installed, however, DW will work on those models.
Suggestions for OS X Maintenance
OS X performs certain maintenance functions that are scheduled to occur on a daily, weekly, or monthly period. The maintenance scripts run in the early AM only if the computer is turned on 24/7 (no sleep.) If this isn't the case, then an excellent solution is to download and install a shareware utility such as Macaroni, JAW PseudoAnacron, or Anacron that will automate the maintenance activity regardless of whether the computer is turned off or asleep. Dependence upon third-party utilities to run the periodic maintenance scripts was significantly reduced since Tiger. These utilities have limited or no functionality with Snow Leopard or later and should not be installed.
OS X automatically defragments files less than 20 MBs in size, so unless you have a disk full of very large files there's little need for defragmenting the hard drive.
Helpful Links Regarding Malware Protection
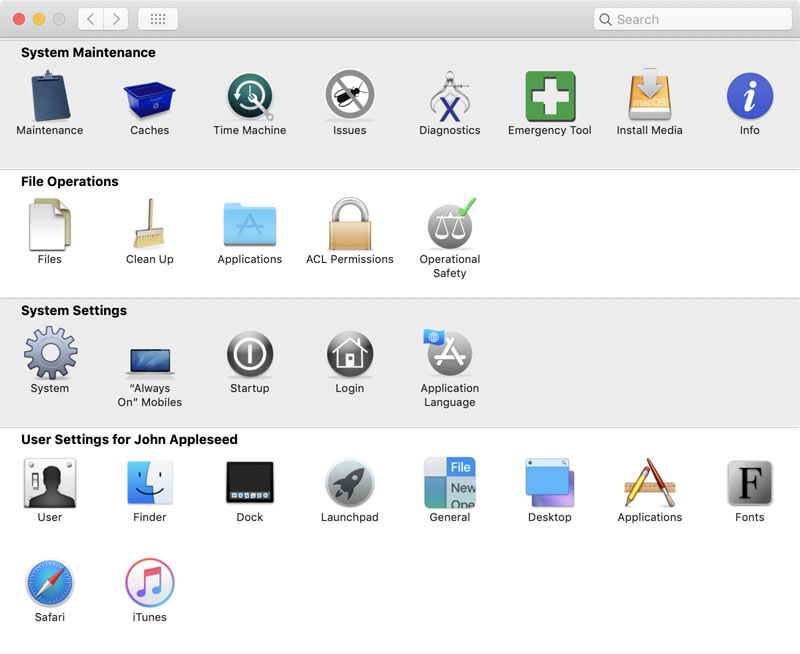
An excellent link to read is Tom Reed's Mac Malware Guide.
Also, visit The XLab FAQs and read Detecting and avoiding malware and spyware.
See these Apple articles:
If you require anti-virus protection I recommend using VirusBarrier Express 1.1.6 or Dr.Web Light both from the App Store. They're both free, and since they're from the App Store, they won't destabilize the system. (Thank you to Thomas Reed for these recommendations.)
Troubleshooting Applications
Tinkertool System Mavericks Game
I recommend downloading a utility such as TinkerTool System, OnyX, Mavericks Cache Cleaner, or Cocktail that you can use for removing old log files and archives, clearing caches, etc. Corrupted cache, log, or temporary files can cause application or OS X crashes as well as kernel panics.
If you have Snow Leopard or Leopard, then for similar repairs install the freeware utility Applejack. If you cannot start up in OS X, you may be able to start in single-user mode from which you can run Applejack to do a whole set of repair and maintenance routines from the command line. Note that AppleJack 1.5 is required for Leopard. AppleJack 1.6 is compatible with Snow Leopard. Applejack does not work with Lion and later.
Tinkertool System Mavericks 10
Basic Backup
For some people Time Machine will be more than adequate. Time Machine is part of OS X. There are two components:
1. A Time Machine preferences panel as part of System Preferences;
2. A Time Machine application located in the Applications folder. It is
used to manage backups and to restore backups. Time Machine
requires a backup drive that is at least twice the capacity of the

drive being backed up.
Alternatively, get an external drive at least equal in size to the internal hard drive and make (and maintain) a bootable clone/backup. You can make a bootable clone using the Restore option of Disk Utility. You can also make and maintain clones with good backup software. My personal recommendations are (order is not significant):
1. Carbon Copy Cloner
2. Get Backup
3. Deja Vu
4. SuperDuper!
5. Synk Pro
6. Tri-Backup
Visit The XLab FAQs and read the FAQ on backup and restore. Also read How to Back Up and Restore Your Files. For help with using Time Machine visit Pondini's Time Machine FAQ for help with all things Time Machine.
Referenced software can be found at MacUpdate.
Additional Hints
Be sure you have an adequate amount of RAM installed for the number of applications you run concurrently. Be sure you leave a minimum of 10% of the hard drive's capacity as free space.
Add more RAM. If your computer has less than 2 GBs of RAM and you are using OS X Leopard or later, then you can do with more RAM. Snow Leopard and Lion work much better with 4 GBs of RAM than their system minimums. The more concurrent applications you tend to use the more RAM you should have.
Always maintain at least 15 GBs or 10% of your hard drive's capacity as free space, whichever is greater. OS X is frequently accessing your hard drive, so providing adequate free space will keep things from slowing down.
Check for applications that may be hogging the CPU:
Pre-Mavericks
Open Activity Monitor in the Utilities folder. Select All Processes from the Processes dropdown menu. Click twice on the CPU% column header to display in descending order. If you find a process using a large amount of CPU time (>=70,) then select the process and click on the Quit icon in the toolbar. Click on the Force Quit button to kill the process. See if that helps. Be sure to note the name of the runaway process so you can track down the cause of the problem.
Mavericks and later
Tinkertool System Mavericks Pro
Open Activity Monitor in the Utilities folder. Select All Processes from the View menu. Click on the CPU tab in the toolbar. Click twice on the CPU% column header to display in descending order. If you find a process using a large amount of CPU time (>=70,) then select the process and click on the Quit icon in the toolbar. Click on the Force Quit button to kill the process. See if that helps. Be sure to note the name of the runaway process so you can track down the cause of the problem.
Tinkertool System Mavericks Download
Tinkertool System Mavericks Download
Often this problem occurs because of a corrupted cache or preferences file or an attempt to write to a corrupted log file.
Tinkertool System Mavericks Update
Mar 6, 2014 7:32 AM