Dev C++ Compile C Program
- Dev C++ Program Download
- Dev C++ Compile C Program Free
- Dev C++ Compile C Program Download
- Dev C Compile C Program In Windows
Jan 25, 2018 how to use dev c for c dev c tutorial for beginners program dev c hello world dev c codes for games dev c codes list how to use dev c pdf source. How to write and compile C programs. In order to run a program and see it doing wonderful things, you should first write the program.The program can be written in any text editor, such as vi and emacs in Unix environment and using command prompt in DOS. Apr 28, 2015 DEV-C A full-featured IDE for C/C Computer programming languages have evolved over the years and there's no sign of a regression in this. Bloodshed Dev-C is a full-featured Integrated Development Environment (IDE) for the C/C programming language. It uses Mingw port of GCC (GNU Compiler Collection) as it's compiler. Dev-C can also be used in combination with Cygwin or any other GCC based compiler. From the Main Toolbar: Click the Save (Ctrl+S) button. Type a name for the file, such as prog1. Click the Save button. Note: If you are using your own computer, you can save the program wherever you want; however, you should consider creating a folder to hold all of your C.S.1318 programming assignments.
Visual Studio includes a command-line C and C++ compiler. You can use it to create everything from basic console apps to Universal Windows Platform apps, Desktop apps, device drivers, and .NET components.
In this walkthrough, you create a basic, 'Hello, World'-style C++ program by using a text editor, and then compile it on the command line. If you'd like to try the Visual Studio IDE instead of using the command line, see Walkthrough: Working with Projects and Solutions (C++) or Using the Visual Studio IDE for C++ Desktop Development.
In this walkthrough, you can use your own C++ program instead of typing the one that's shown. Or, you can use a C++ code sample from another help article.
Prerequisites
To complete this walkthrough, you must have installed either Visual Studio and the optional Desktop development with C++ workload, or the command-line Build Tools for Visual Studio.
Visual Studio is an integrated development environment (IDE). It supports a full-featured editor, resource managers, debuggers, and compilers for many languages and platforms. Versions available include the free Visual Studio Community edition, and all can support C and C++ development. For information on how to download and install Visual Studio, see Install C++ support in Visual Studio.
The Build Tools for Visual Studio installs only the command-line compilers, tools, and libraries you need to build C and C++ programs. It's perfect for build labs or classroom exercises and installs relatively quickly. To install only the command-line tools, look for Build Tools for Visual Studio on the Visual Studio Downloads page.
Before you can build a C or C++ program on the command line, verify that the tools are installed, and you can access them from the command line. Visual C++ has complex requirements for the command-line environment to find the tools, headers, and libraries it uses. You can't use Visual C++ in a plain command prompt window without doing some preparation. Fortunately, Visual C++ installs shortcuts for you to launch a developer command prompt that has the environment set up for command line builds. Unfortunately, the names of the developer command prompt shortcuts and where they're located are different in almost every version of Visual C++ and on different versions of Windows. Your first walkthrough task is finding the right one to use.
Note
A developer command prompt shortcut automatically sets the correct paths for the compiler and tools, and for any required headers and libraries. You must set these environment values yourself if you use a regular Command Prompt window. For more information, see Set the Path and Environment Variables for Command-Line Builds. We recommend you use a developer command prompt shortcut instead of building your own.
Open a developer command prompt
If you have installed Visual Studio 2017 or later on Windows 10, open the Start menu and choose All apps. Scroll down and open the Visual Studio folder (not the Visual Studio application). Choose Developer Command Prompt for VS to open the command prompt window.
If you have installed Microsoft Visual C++ Build Tools 2015 on Windows 10, open the Start menu and choose All apps. Scroll down and open the Visual C++ Build Tools folder. Choose Visual C++ 2015 x86 Native Tools Command Prompt to open the command prompt window.
You can also use the Windows search function to search for 'developer command prompt' and choose one that matches your installed version of Visual Studio. Use the shortcut to open the command prompt window.
Next, verify that the Visual C++ developer command prompt is set up correctly. In the command prompt window, enter
cland verify that the output looks something like this:There may be differences in the current directory or version numbers. These values depend on the version of Visual C++ and any updates installed. If the above output is similar to what you see, then you're ready to build C or C++ programs at the command line.
Note
If you get an error such as 'cl' is not recognized as an internal or external command, operable program or batch file,' error C1034, or error LNK1104 when you run the
clcommand, then either you are not using a developer command prompt, or something is wrong with your installation of Visual C++. You must fix this issue before you can continue.If you can't find the developer command prompt shortcut, or if you get an error message when you enter
cl, then your Visual C++ installation may have a problem. Try reinstalling the Visual C++ component in Visual Studio, or reinstall the Microsoft Visual C++ Build Tools. Don't go on to the next section until theclcommand works. For more information about installing and troubleshooting Visual C++, see Install Visual Studio.Note
Depending on the version of Windows on the computer and the system security configuration, you might have to right-click to open the shortcut menu for the developer command prompt shortcut and then choose Run as administrator to successfully build and run the program that you create by following this walkthrough.
Create a Visual C++ source file and compile it on the command line
In the developer command prompt window, enter
md c:helloto create a directory, and then entercd c:helloto change to that directory. This directory is where your source file and the compiled program are created in.Enter
notepad hello.cppin the command prompt window.Choose Yes when Notepad prompts you to create a file. This step opens a blank Notepad window, ready for you to enter your code in a file named hello.cpp.
In Notepad, enter the following lines of code:
This code is a simple program that will write one line of text on the screen and then exit. To minimize errors, copy this code and paste it into Notepad.
Save your work! In Notepad, on the File menu, choose Save.
Congratulations, you've created a C++ source file, hello.cpp, that is ready to compile.
Switch back to the developer command prompt window. Enter
dirat the command prompt to list the contents of the c:hello directory. You should see the source file hello.cpp in the directory listing, which looks something like:The dates and other details will differ on your computer. If you don't see your source code file, hello.cpp, make sure you've changed to the c:hello directory you created. In Notepad, make sure that you saved your source file in this directory. Also make sure that you saved the source code with a
.cppfile name extension, not a.txtextension.Although it is free, it definitely measures up to even some of the best payware offerings available. Sound Recovery by BitsonicIf you have ever had to struggle with restoring signals from poorly recorded or severely degraded audio, might be exactly what you need, and for free.
 Bottom-lineRedunoise is a versatile noise reduction plug-in that has some surprising tricks up its sleeve, particularly in the realm of creative EQing.
Bottom-lineRedunoise is a versatile noise reduction plug-in that has some surprising tricks up its sleeve, particularly in the realm of creative EQing.At the developer command prompt, enter
cl /EHsc hello.cppto compile your program.The cl.exe compiler generates an .obj file that contains the compiled code, and then runs the linker to create an executable program named hello.exe. This name appears in the lines of output information that the compiler displays. The output of the compiler should look something like:
Note
If you get an error such as 'cl' is not recognized as an internal or external command, operable program or batch file,' error C1034, or error LNK1104, your developer command prompt is not set up correctly. For information on how to fix this issue, go back to the Open a developer command prompt section.
Note
If you get a different compiler or linker error or warning, review your source code to correct any errors, then save it and run the compiler again. For information about specific errors, use the search box on this MSDN page to look for the error number.
To run the hello.exe program, at the command prompt, enter
hello.The program displays this text and exits:
Congratulations, you've compiled and run a C++ program by using the command-line tools.
Next steps
This 'Hello, World' example is about as simple as a C++ program can get. Real world programs usually have header files, more source files, and link to libraries.
You can use the steps in this walkthrough to build your own C++ code instead of typing the sample code shown. These steps also let you build many C++ code sample programs that you find elsewhere. You can put your source code and build your apps in any writeable directory. By default, the Visual Studio IDE creates projects in your user folder, in a sourcerepos subfolder. Older versions may put projects in a *DocumentsVisual Studio <version>Projects folder.
To compile a program that has additional source code files, enter them all on the command line, like:
cl /EHsc file1.cpp file2.cpp file3.cpp
The /EHsc command-line option instructs the compiler to enable standard C++ exception handling behavior. Without it, thrown exceptions can result in undestroyed objects and resource leaks. For more information, see /EH (Exception Handling Model).
Dev C++ Program Download
When you supply additional source files, the compiler uses the first input file to create the program name. In this case, it outputs a program called file1.exe. To change the name to program1.exe, add an /out linker option:
cl /EHsc file1.cpp file2.cpp file3.cpp /link /out:program1.exe
And to catch more programming mistakes automatically, we recommend you compile by using either the /W3 or /W4 warning level option:
Dev C++ Compile C Program Free
cl /W4 /EHsc file1.cpp file2.cpp file3.cpp /link /out:program1.exe
The compiler, cl.exe, has many more options. You can apply them to build, optimize, debug, and analyze your code. For a quick list, enter cl /? at the developer command prompt. You can also compile and link separately and apply linker options in more complex build scenarios. For more information on compiler and linker options and usage, see C/C++ Building Reference.
You can use NMAKE and makefiles, MSBuild and project files, or CMake, to configure and build more complex projects on the command line. For more information on using these tools, see NMAKE Reference, MSBuild, and CMake projects in Visual Studio.
The C and C++ languages are similar, but not the same. The MSVC compiler uses a simple rule to determine which language to use when it compiles your code. By default, the MSVC compiler treats files that end in .c as C source code, and files that end in .cpp as C++ source code. To force the compiler to treat all files as C++ independent of file name extension, use the /TP compiler option.
The MSVC compiler includes a C Runtime Library (CRT) that conforms to the ISO C99 standard, with minor exceptions. Portable code generally compiles and runs as expected. Certain obsolete library functions, and several POSIX function names, are deprecated by the MSVC compiler. The functions are supported, but the preferred names have changed. For more information, see Security Features in the CRT and Compiler Warning (level 3) C4996.
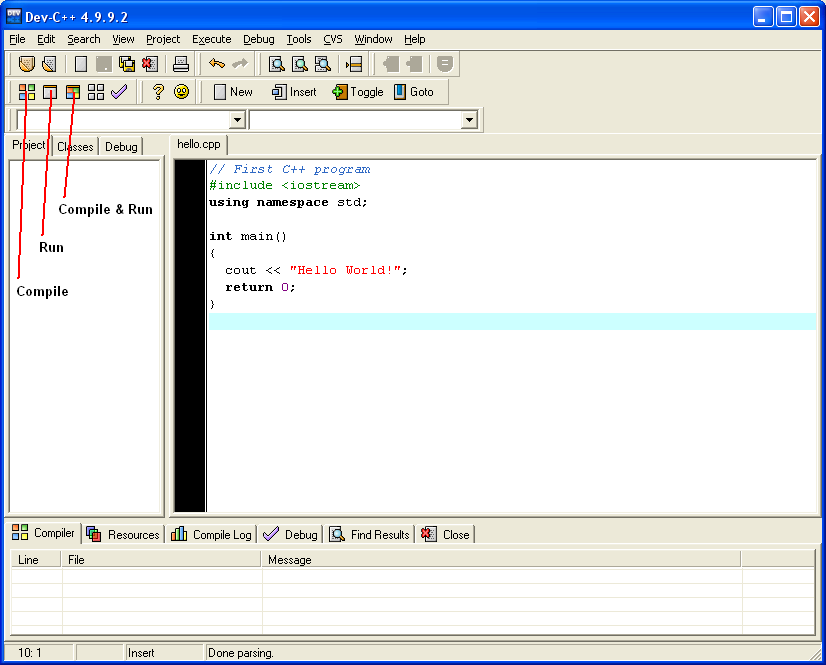
See also
C++ Language Reference
Projects and build systems
MSVC Compiler Options
Bloodshed Dev-C++ is a full-featured Integrated Development Environment (IDE) for the C/C++ programming language. It uses Mingw port of GCC (GNU Compiler Collection) as it's compiler. Dev-C++ can also be used in combination with Cygwin or any other GCC based compiler.
Features are :
- Support GCC-based compilers
- Integrated debugging (using GDB)
- Project Manager
- Customizable syntax highlighting editor
- Class Browser
- Code Completion
- Function listing
- Profiling support
- Quickly create Windows, console, static libraries and DLLs
- Support of templates for creating your own project types
- Makefile creation
- Edit and compile Resource files
- Tool Manager
- Print support
- Find and replace facilities
- CVS support
- DEV-C++ Free & Safe Download!
- DEV-C++ Latest Version!
- Works with All Windows versions
- Users choice!
DEV-C++ is a product developed by Dev-c++. This site is not directly affiliated with Dev-c++. All trademarks, registered trademarks, product names and company names or logos mentioned herein are the property of their respective owners.
All informations about programs or games on this website have been found in open sources on the Internet. All programs and games not hosted on our site. When visitor click 'Download now' button files will downloading directly from official sources(owners sites). QP Download is strongly against the piracy, we do not support any manifestation of piracy. If you think that app/game you own the copyrights is listed on our website and you want to remove it, please contact us. We are DMCA-compliant and gladly to work with you. Please find the DMCA / Removal Request below.
Dev C++ Compile C Program Download
Please include the following information in your claim request:
- Identification of the copyrighted work that you claim has been infringed;
- An exact description of where the material about which you complain is located within the QPDownload.com;
- Your full address, phone number, and email address;
- A statement by you that you have a good-faith belief that the disputed use is not authorized by the copyright owner, its agent, or the law;
- A statement by you, made under penalty of perjury, that the above information in your notice is accurate and that you are the owner of the copyright interest involved or are authorized to act on behalf of that owner;
- Your electronic or physical signature.
You may send an email to support [at] qpdownload.com for all DMCA / Removal Requests.
You can find a lot of useful information about the different software on our QP Download Blog page.
Latest Posts:
How do I uninstall DEV-C++ in Windows Vista / Windows 7 / Windows 8?
- Click 'Start'
- Click on 'Control Panel'
- Under Programs click the Uninstall a Program link.
- Select 'DEV-C++' and right click, then select Uninstall/Change.
- Click 'Yes' to confirm the uninstallation.
Dev C Compile C Program In Windows
How do I uninstall DEV-C++ in Windows XP?
- Click 'Start'
- Click on 'Control Panel'
- Click the Add or Remove Programs icon.
- Click on 'DEV-C++', then click 'Remove/Uninstall.'
- Click 'Yes' to confirm the uninstallation.
How do I uninstall DEV-C++ in Windows 95, 98, Me, NT, 2000?
- Click 'Start'
- Click on 'Control Panel'
- Double-click the 'Add/Remove Programs' icon.
- Select 'DEV-C++' and right click, then select Uninstall/Change.
- Click 'Yes' to confirm the uninstallation.
- How much does it cost to download DEV-C++?
- How do I access the free DEV-C++ download for PC?
- Will this DEV-C++ download work on Windows?
Nothing! Download DEV-C++ from official sites for free using QPDownload.com. Additional information about license you can found on owners sites.
It's easy! Just click the free DEV-C++ download button at the top left of the page. Clicking this link will start the installer to download DEV-C++ free for Windows.
Yes! The free DEV-C++ download for PC works on most current Windows operating systems.